Business Central allows users enter budgets of projected earnings and expenditures against each G/L Account in Business Central. These budgets can be maintained at Dimension level allowing us to compare actual financial performance of an organization with budgeted values at dimension level. In case of a deviation, users and management can then investigate underlying reason.
A user can carry out the following steps to configure Budgets at Dimension level and copy these Budgets to create new set budgets for different scenarios.
1. We will begin by searching for Budgets in the global search and select the G/L Budgets List.
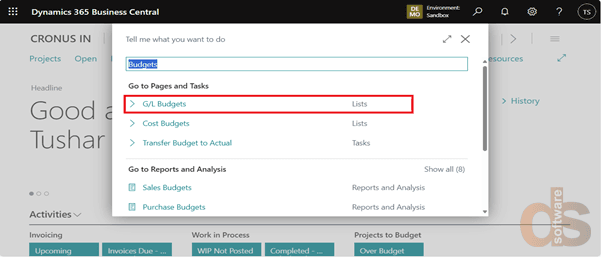
2. Now the Budget List page opens up where we can set up multiple budgets for different financial periods and dimensions combinations. Users may choose not to include the budgets but, if this is to be configured we have two global dimensions and four additional dimensions to assign on a budget.
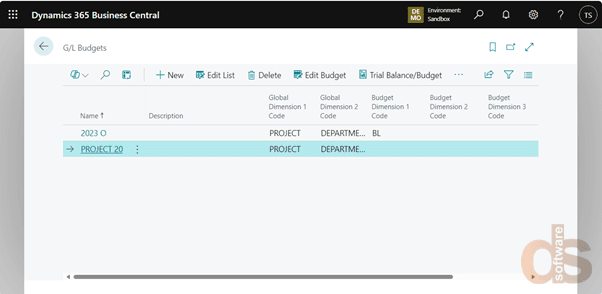
3. Here we will specify the budget name and shortcut dimensions as per our requirement.
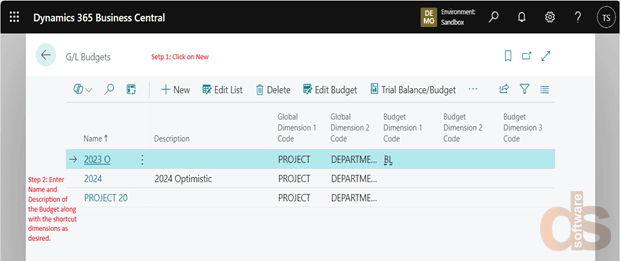
4. Now click on the Budget Name or Edit Budget to open the budget.
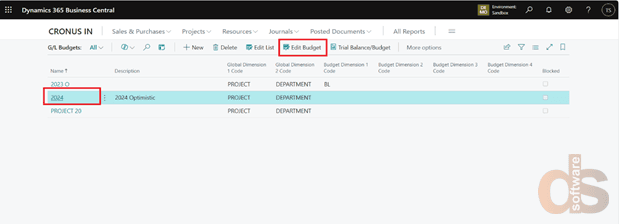
5. In the budget window one can see Budget header area where we can provide some filters for the budgets. In the General tab check if show as column is selected and View by is set to Month and in the Filters, tab specify Date and G/L Account Filter as desired.
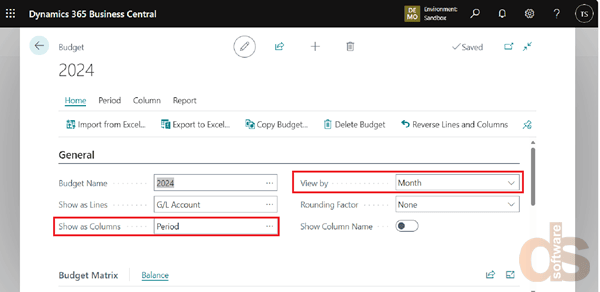
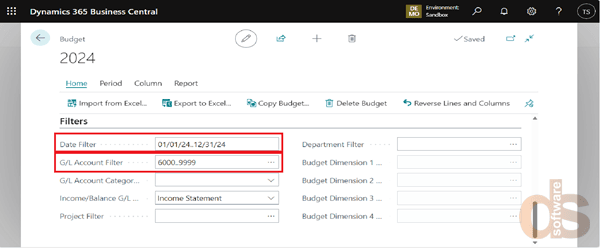
6. Now we will make use of Export to Excel function to specify GL account wise budget amount. Verify and make changes to the export filters as desired and also select the Dimensions in the Column Dimensions filter. After all the filters have been updated click on OK to export the data onto an excel sheet.
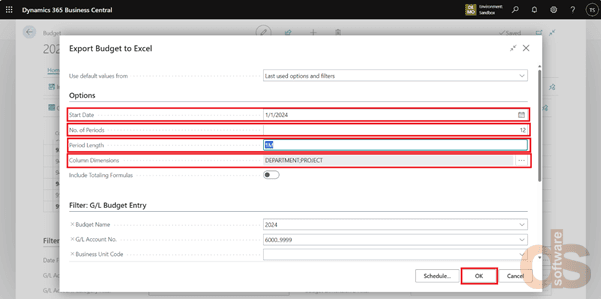
7. In the excel file exported enter the budgeted amount for each line for a particular dimension combination. One can either insert new line for other dimension combination or import a separate file for other dimension combinations. After the entire budget is populated we will import the document into the system.
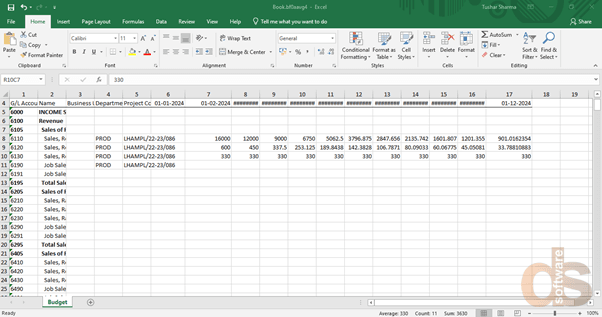
8. In order to import the Excel data we will make use of Import from Excel function.
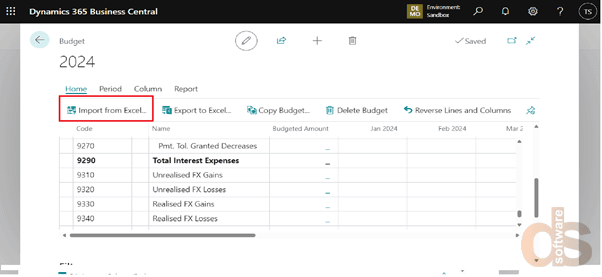
9. In the Import Budget request pages, we will select the Add entries option. Replace entries would delete existing Budget and replace with the one that is imported. After this we will click ok to select the excel file to import.
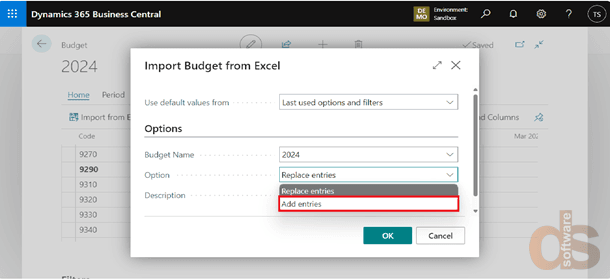
10. Upon selecting the excel file we will get a notification for adding/replacing the budget entries click on Yes.
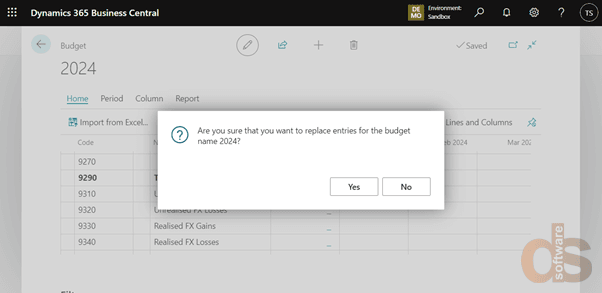
11. Repeat the step for all other files to import for this particular budget.
12. After Budget has been created as desired we can create another budget and make use of Copy Budget function to copy the Budgets to a new budget. For this illustration we have created a new budget 2024 M for most likely budget which will have 75 percent reduced values as compared to the budget we have just created.
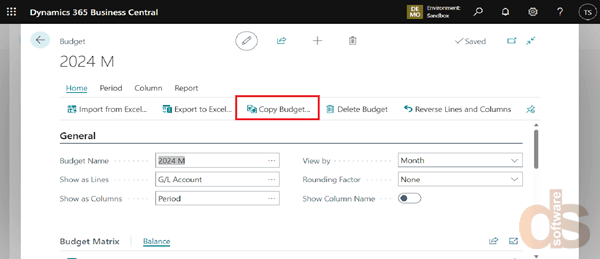
13. In the request page that opens, specify the Copy from Budget Name, Copy to Budget Name, Adjustment Factor and click Ok.
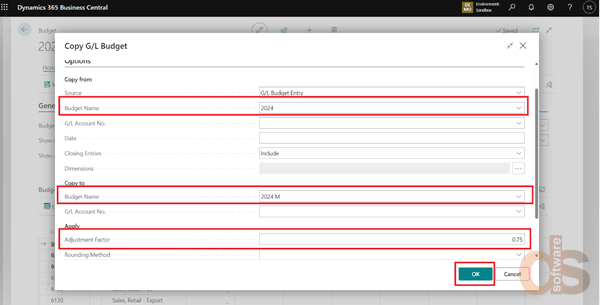
14. After the process gets completed we get notified of completion of copy of Budget. We can also open the budget to confirm.
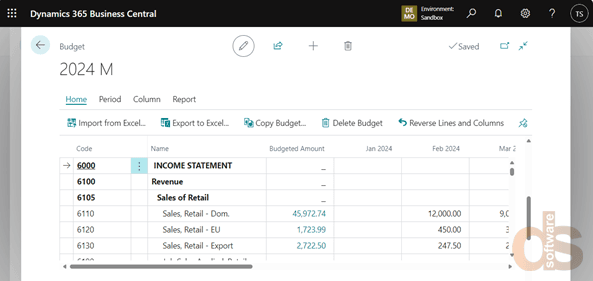
15. In order to compare actual performance with budget values we can make use of the report G/L Account balance Budget by Period or the Trial Balance/Budget Report.
About the author:
Tushar Sharma
Tushar Sharma is a Functional Consultant for Microsoft NAV and Dynamics 365 Business Central working with Direction Software LLP.
